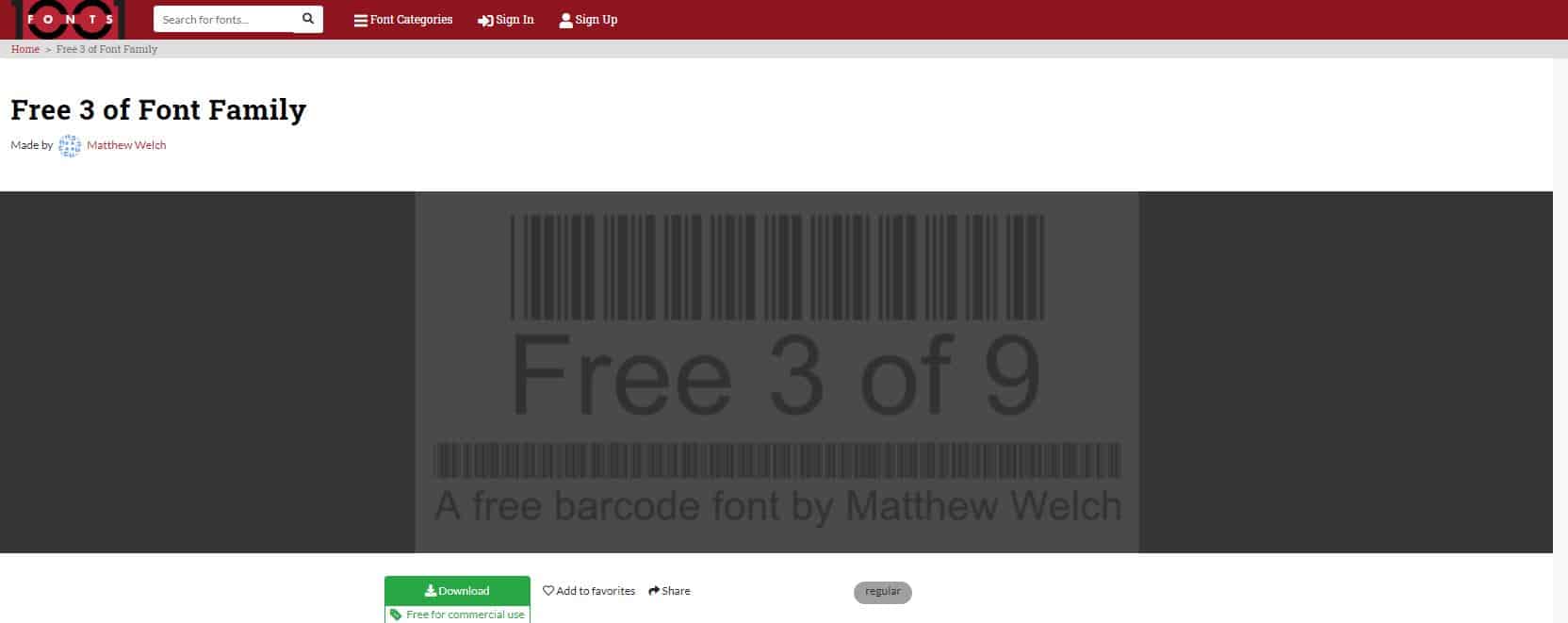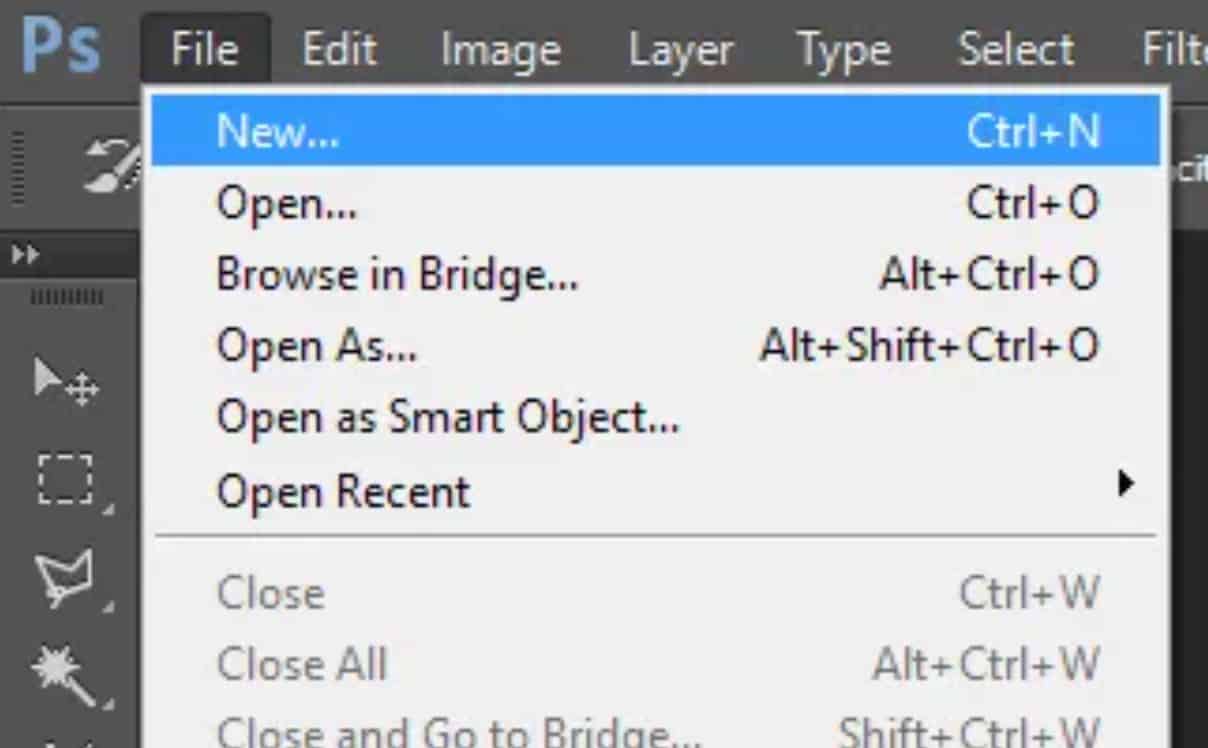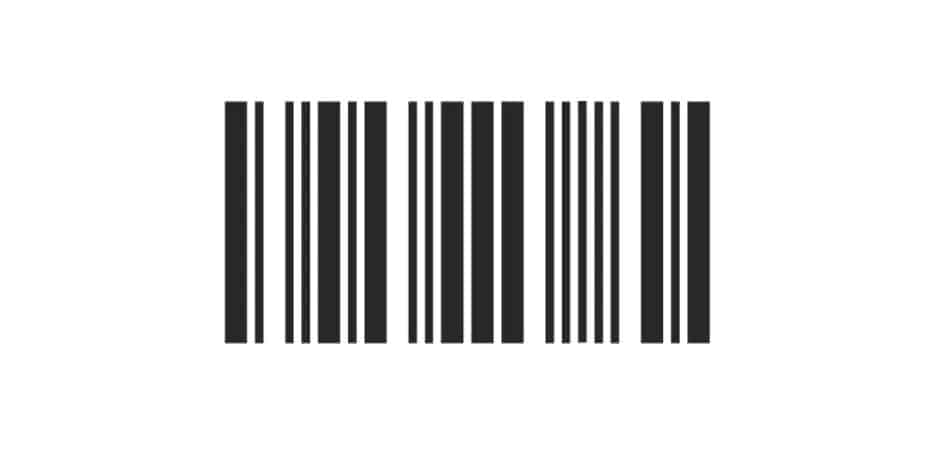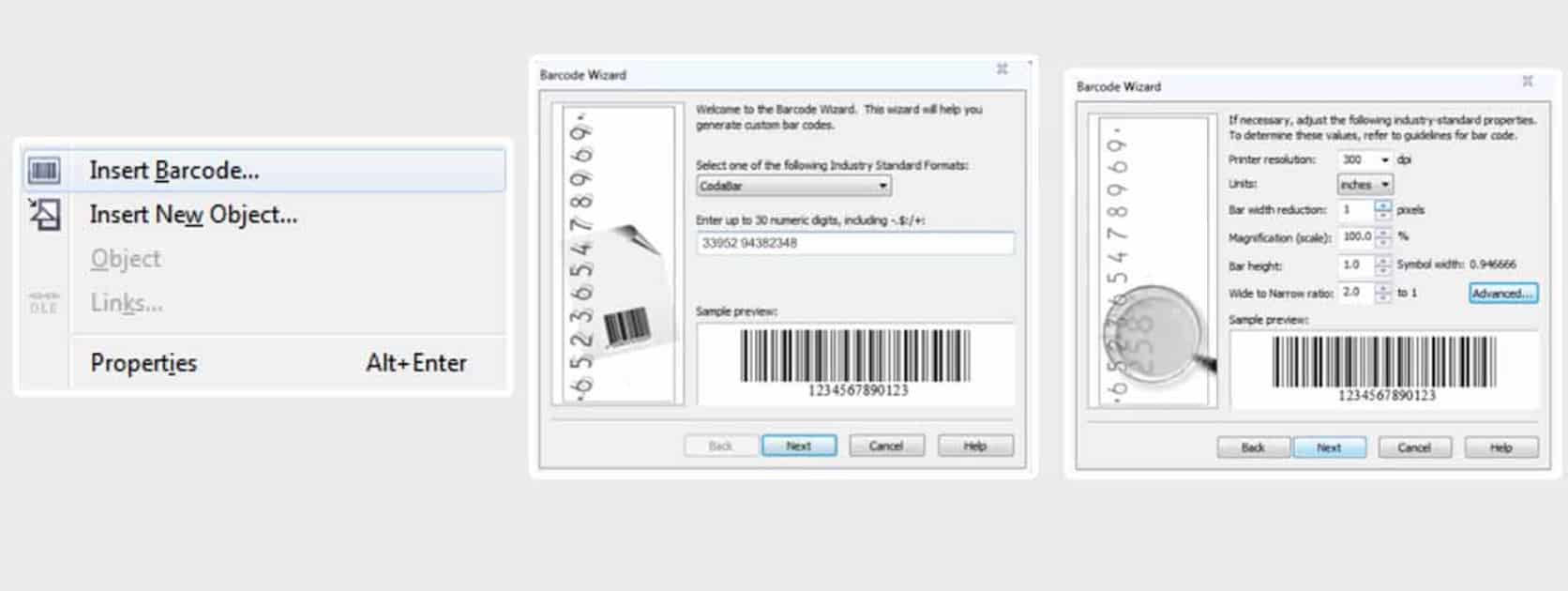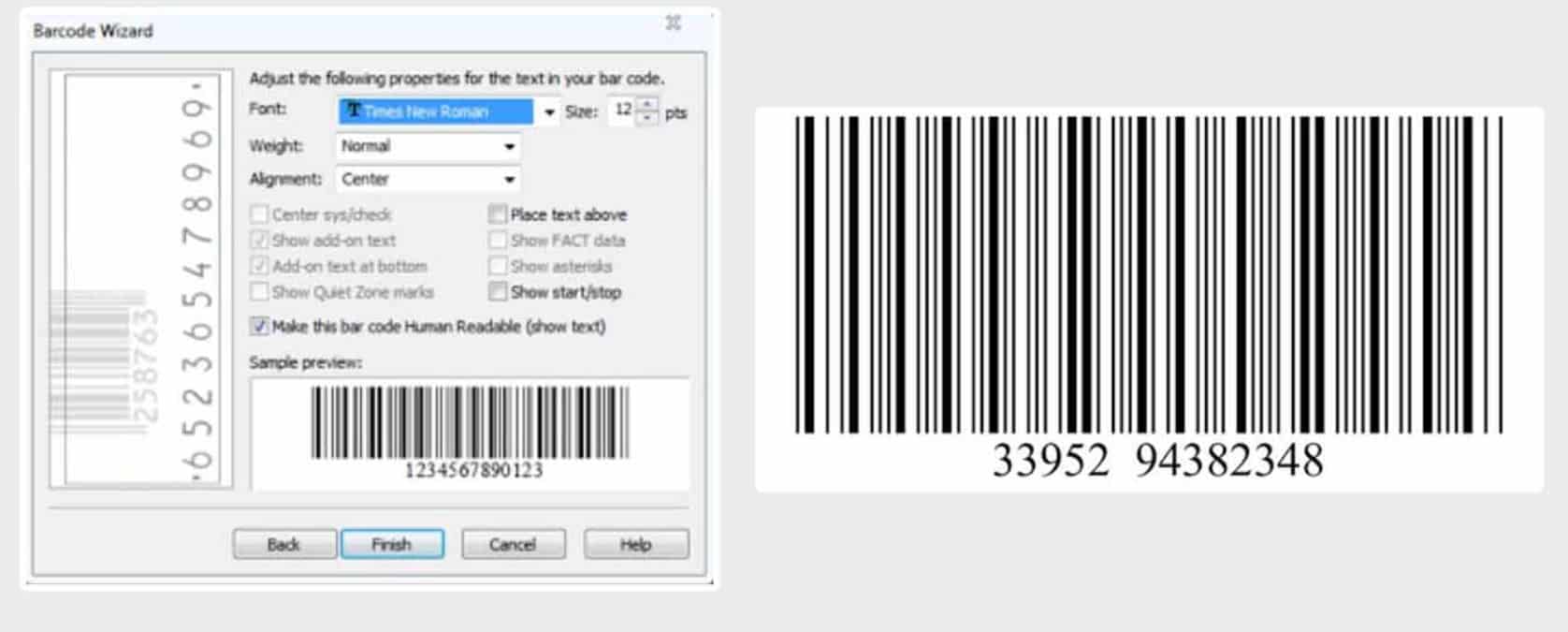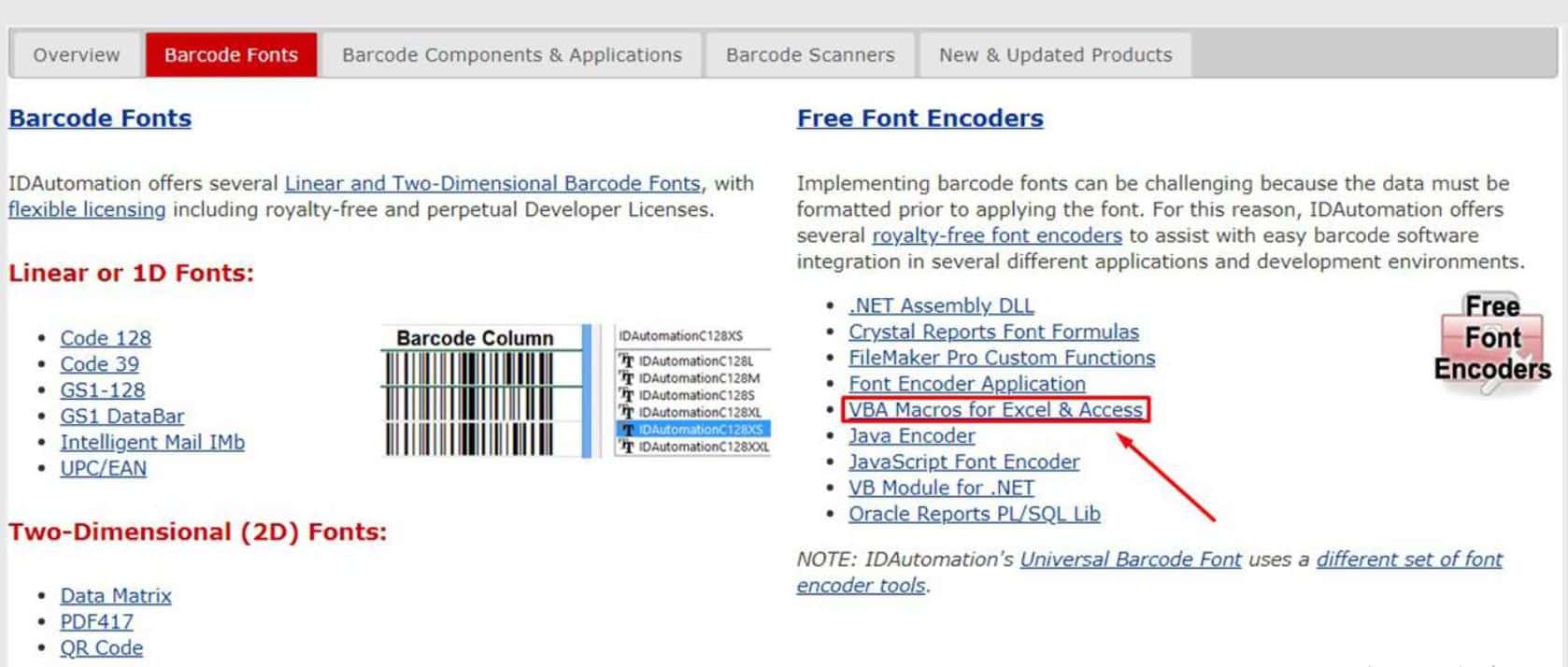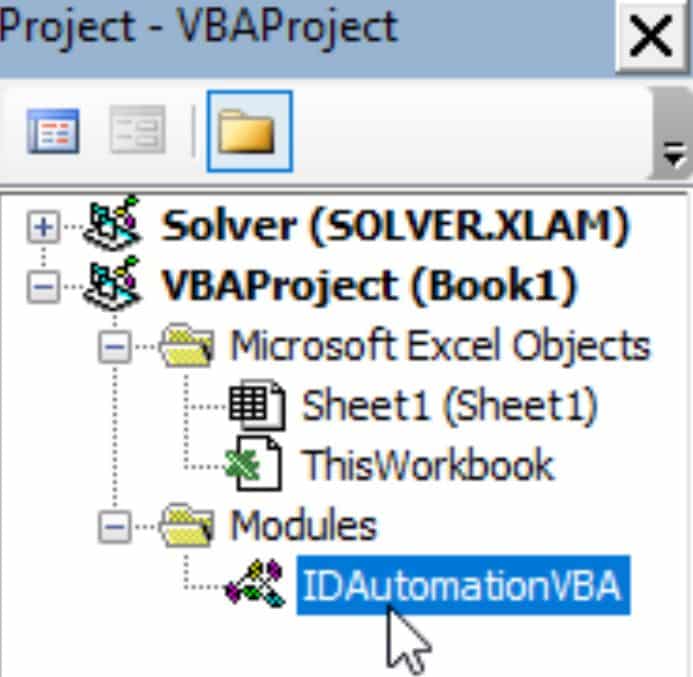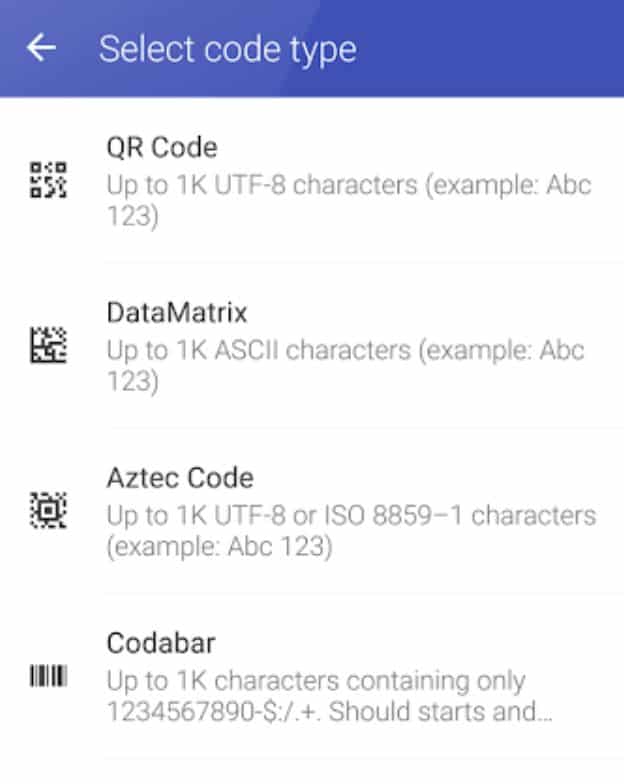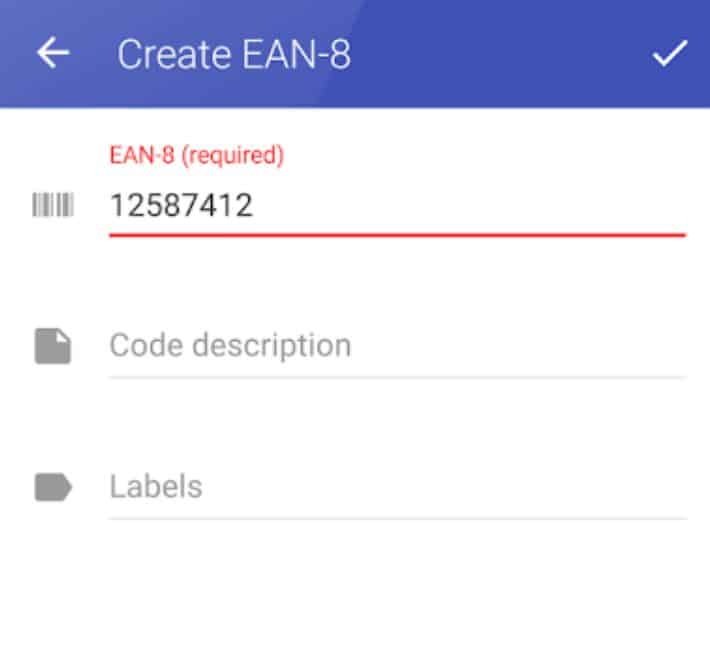Barcode merupakan salah satu aspek terpenting di dalam menjalankan sebuah bisnis. Dengan keberadaan barcode ini Anda bisa melakukan opname barang dengan sangat mudah karena terkoneksi dengan komputer secara langsung. Untungnya cara membuat barcode sendiri sangatlah mudah.
Seiring dengan berjalannya teknologi, memang ada banyak sekali hal yang jauh lebih mudah untuk dilakukan saat ini. Diantaranya adalah membuat barcode itu sendiri. Anda bisa membuatnya di laptop, atau bahkan di smartphone.
Cara Membuat Barcode di Laptop
Poin pertama yang akan kita bahas adalah bagaimana cara untuk membuat barcode ini di laptop. Sudah tentu ada banyak sekali opsi yang bisa dipilih dari mulai menggunakan layanan situs, aplikasi, dan berbagai cara mudah lainnya.
Yang terpenting Anda harus membuat kodetifikasi barang terlebih dahulu sebelum mulai membuat barcode seperti ini. Pada dasarnya barcode adalah angka yang dikonversi menjadi bentuk. Karena itu Anda harus membuat kode dari masing-masing barang sebelum merubahnya menjadi barcode.
Ada beberapa cara mudah yang bisa Anda pilih saat hendak membuat barcode di Laptop. Langsung saja ini dia penjelasannya.
1. Membuat Barcode Dengan Adobe Photoshop
Cara pertama yang bisa Anda lakukan dengan menggunakan aplikasi Adobe Photoshop. Cara satu ini terbilang sangat mudah dan bisa Anda lakukan tanpa skill yang terlalu tinggi sekalipun. Ikuti langkah-langkahnya persis seperti dibawah ini.
- Download terlebih dahulu jenis font barcode Free 3 Of 9 Extended Regular.
- Buka link berikut https://www.1001fonts.com/free-3-of-9-font.html
- Klik download di sebelah kiri disamping nama huruf
- Tunggu hingga proses download selesai.
- Setelahnya instalkan font tersebut ke komputer Anda.
- Caranya mudah saja, pertama copy terlebih dahulu file font tersebut
- Kemudian masuk ke control panel dan cari menu font
- Paste font yang sudah di copy di bagian dalam folder font
- Restart komputer Anda
- Buka aplikasi Adobe Photoshop
- Buat file baru atau tekan Ctrl + N
- Klik menu teks yang ada di pinggir. Logonya adalah huruf “A” besar. Atau tekan F8.
- Pilih font Free 3 Of 9 Extended Regular yang sudah Anda instalkan sebelumnya.
- Klik pada bidang kertas baru yang sudah Anda buat.
- Ketikkan kode barang yang Anda miliki
- Secara otomatis kode tersebut akan dikonversi menjadi barcode
- Selesai.
Cara membuat barcode dengan aplikasi Adobe Photoshop selesai. Anda hanya tinggal menyimpan kode barcode tersebut. Bisa juga mencetak atau menempatkannya pada dokumen lain sesuai dengan kebutuhan.
2. Membuat Barcode Dengan Corel Draw X7
Cara membuat barcode lain yang bisa Anda pilih adalah dengan menggunakan aplikasi Corel Draw. Pada kesempatan kali ini versi corel yang kami gunakan adalah corel X7 atau beberapa orang menyebutnya corel 17 saja. Pada aplikasi ini memang ada fitur khusus untuk membuat barcode secara otomatis.
- Buka aplikasi corel
- Klik file baru di pojok kiri atas atau dengan menekan tombol Ctrl + N
- Klik opsi “Object” di menu bar, pilih Insert Barcode
- Setelah mengklik menu di atas, akan muncul jendela pembuatan barcode atau barcode wizard
- Pilih jenis code bar yang Anda inginkan. Disini ada banyak code bar yang bisa digunakan dari mulai ISSN, ISBN, dan lain-lain.
- Klik next hingga muncul dialog pengaturan Barcode itu sendiri
- Atur resolusi barcode yang Anda inginkan. Untuk pencetakan, kami sangat merekomendasikan Anda untuk memilih angka 300 Dpi. Tujuannya agar barcode tidak blur dan mudah terbaca oleh barcode scanner.
- Isi juga satuan, skala ukuran bar dan berbagai aspek penting lain yang ada di dalamnya sesuai kebutuhan Anda. Klik advanced untuk memilih menu pengaturan yang lebih lengkap lagi.
- Klik next lagi, untuk membuka proses setting lainnya. Disini Anda bisa mengatur huruf dan berbagai hal penting lainnya.
- Klik Finish. Secara otomatis pada lembar kerja Anda akan muncul barcode yang sudah dibuat.
- Untuk menambah barcode, Anda hanya perlu mengulangi cara yang kami sampaikan di atas.
- Selesai.
Ada banyak juga standar barcode yang bisa Anda pilih di Corel Draw ini. Anda hanya perlu menyesuaikannya dengan kebutuhan. Cara tersebut juga bisa diterapkan pada penggunaan aplikasi Corel Draw versi lainnya.
3. Membuat Barcode dengan Microsoft Excel
Cara membuat barcode lain yang bisa Anda pilih adalah menggunakan microsoft excel. Aplikasi satu ini memang memiliki fitur yang cukup mumpuni sehingga di dalamnya ada fitur untuk pembuatan barcode dengan mudah. Langsung saja, ini dia langkah-langkahnya.
- Pertama-tama Anda bisa membuka situs https://Idautomation.com terlebih dahulu.
- Pilih menu “Font Tools” di dalamnya
- Temukan menu “Microsoft Office Macros & VBA for Excel, Access, & Word”
- Kalau sudah ketemu Anda hanya tinggal mendownloadnya dengan mengklik tombol yang tersedia.
- Ekstrak file download tersebut pada laptop atau komputer Anda.
- Buka aplikasi Ms.Excel pada laptop Anda
- Klik menu “tools”, kemudian pilih menu “macro” di dalamnya.
- Klik opsi “Visual Basic Editor”
- Setelahnya klik “File” dan pilih opsi “Import File” pada menu tersebut.
- Cari folder modules, dan pilih file macro yang sudah Anda download sebelumnya.
- Tutup menu visual basic yang sedang Anda buka kemudian kembali pada file excel sebelumnya yang masih kosong.
- Ketik nomor sesuai kebutuhan Anda di kolom A1, kemudian ketik fungsi barcode di kolom sebelahnya. Format rumusnya adalah seperti berikut ini “=Code128(A1)”. Tekan enter
- Kemudian di kolom B2 Anda bisa langsung masuk ke pilihan font dan pilih ID otomatisasi font
- Setelahnya kode barcode akan muncul secara otomatis di sel tersebut.
Pastikan untuk melakukan cara-cara tersebut secara berurutan agar tidak terjadi kesalahan dalam prosesnya.
Cara Membuat Barcode di Smartphone
Selain menggunakan Laptop, ternyata Anda juga bisa membuat barcode dengan menggunakan aplikasi di smartphone. Caranya bahkan terbilang jauh lebih mudah karena menggunakan aplikasi khusus. Langsung saja, ini dia caranya.
1. Menggunakan Aplikasi Barcode Generator
Cara pertama yang bisa Anda pilih adalah menggunakan aplikasi Barcode Generator yang bisa Anda unduh di Playstore ataupun di Appstore. Untuk cara selengkapnya bisa diikuti penjelasan di bawah ini :
- Cari aplikasi Barcode Generator di playstore atau Appstore dan Instalkan di smartphone Anda
- Setelah terinstal, buka aplikasi tersebut pada smartphone Anda. Pastikan Anda terkoneksi dengan internet karena aplikasi satu ini menggunakan koneksi internet dalam proses konversi barcode.
- Pilih bentuk dan konsep barcode yang Anda inginkan. Kurang lebih ada 11 jenis barcode keren yang bisa Anda pilih.
- Masukkan data barang yang hendak dikonversi menjadi barcode
- Klik proses
- Tunggu sejenak hingga aplikasi selesai mengubah kode barang tersebut menjadi barcode. Mungkin butuh beberapa detik saja sesuai dengan kapasitas smartphone yang Anda miliki.
- Klik simpan barcode
- Anda bisa melihat barcode yang sudah tersimpan ini di galeri
- Selesai.
Perlu diketahui, barcode generator ini juga bisa Anda akses di laptop melalui browser di alamat situs barcode-generator.org. Dengan beberapa cara membuat barcode yang sudah kami jelaskan di atas, tentu Anda tidak akan kesulitan lagi untuk membuat barcode keren bagi produk Anda.
Lihat Juga :
- Cara Unlock Andromax M2Y
- Daftar Kode Redeem FF
- 4 Cara Membuka Hp Oppo A3s Yang Lupa Pola dan Password
- Alamat Taksi Blue Bird Bali (Pusat, Cabang, Pool) & Nomor Telepon
- WhatsApp Indigo
- Picsay Pro Mod Apk