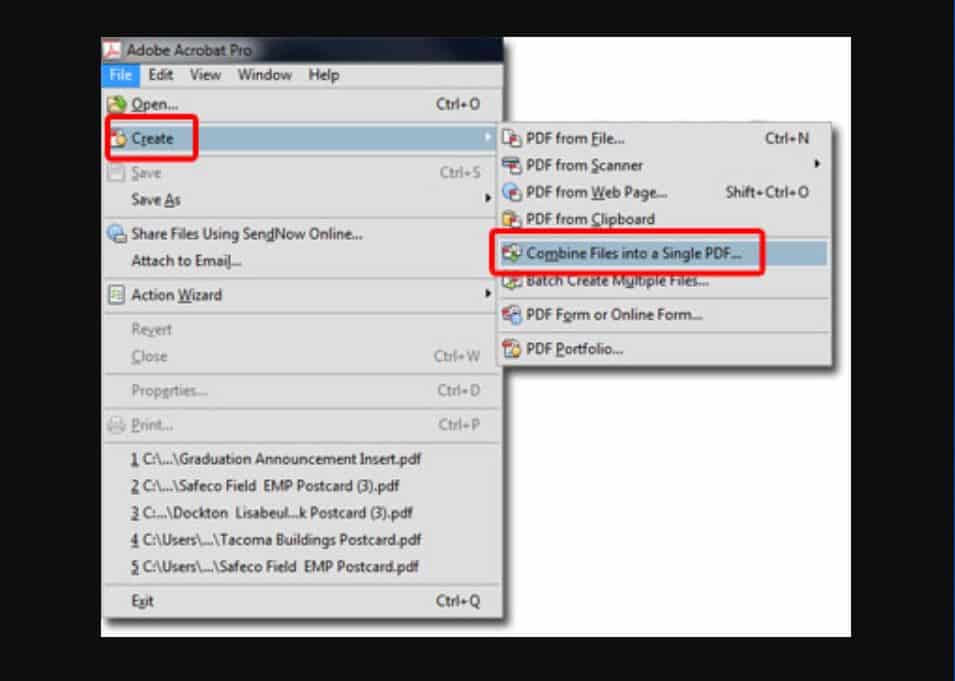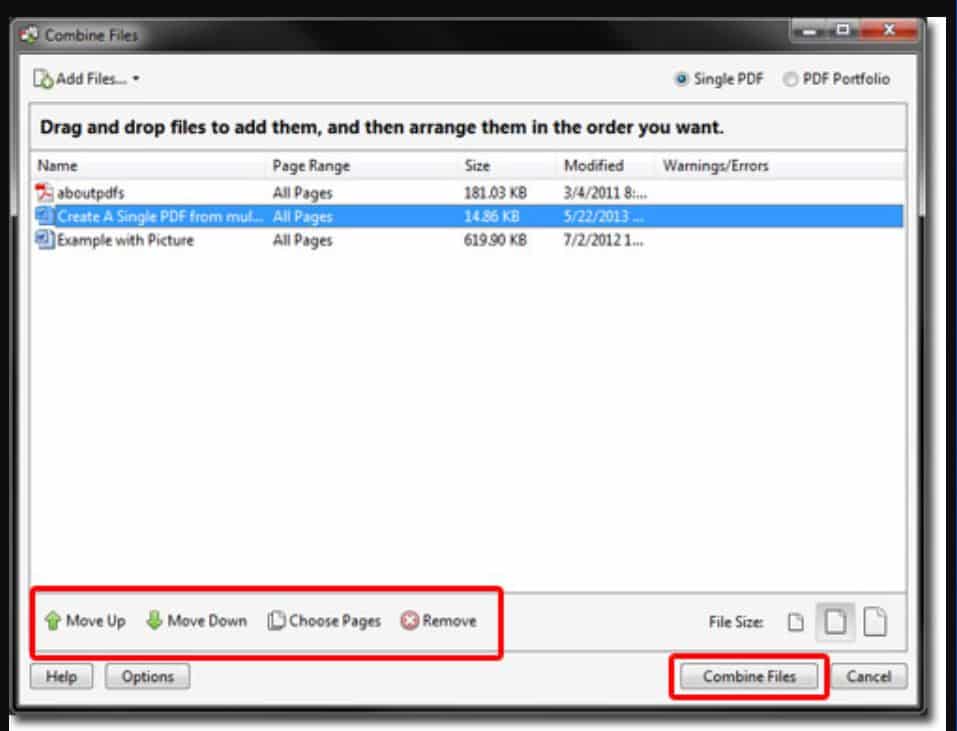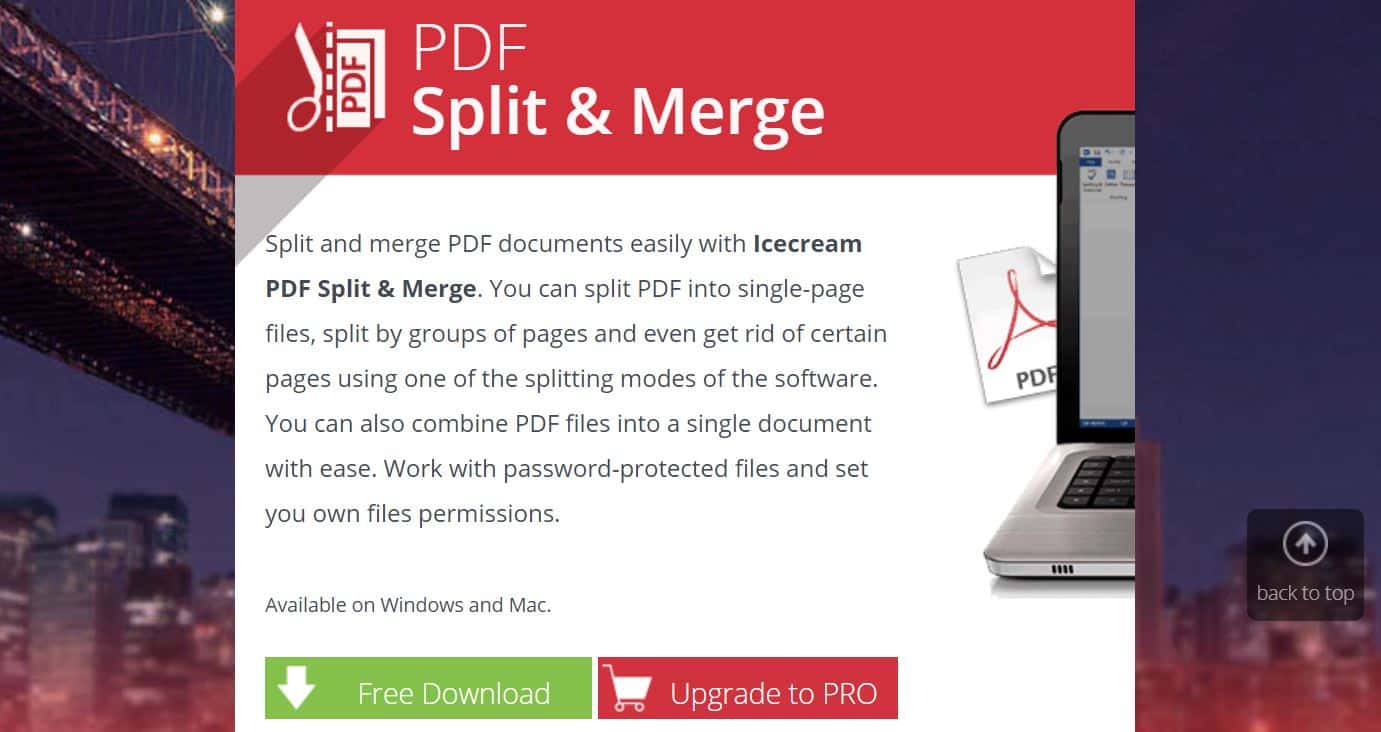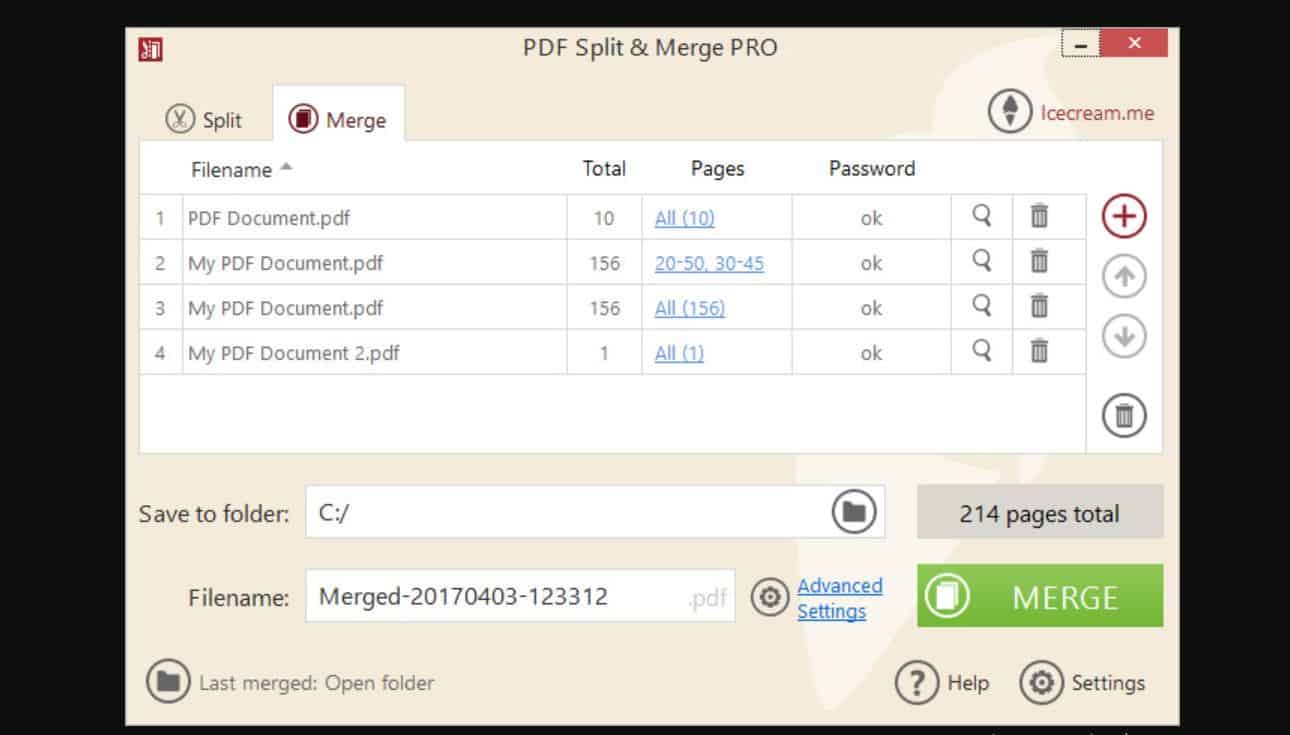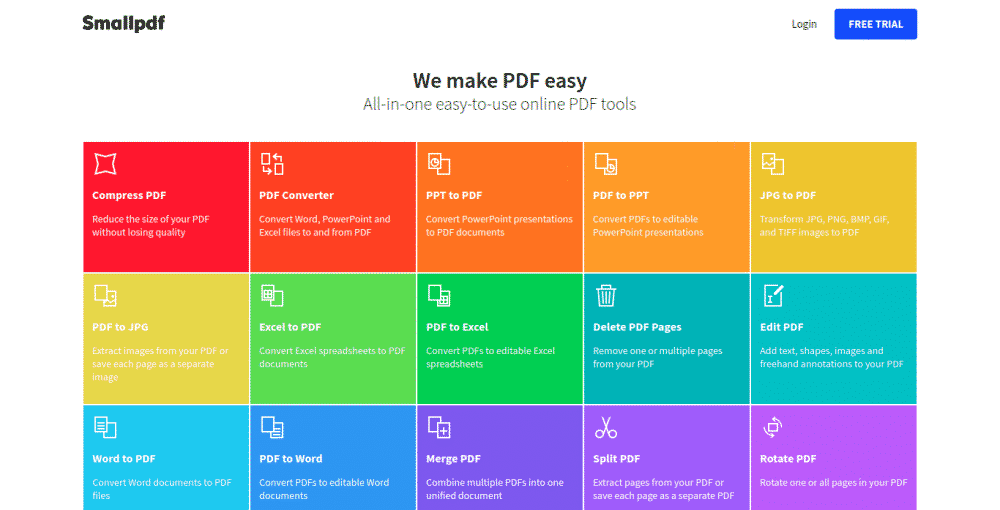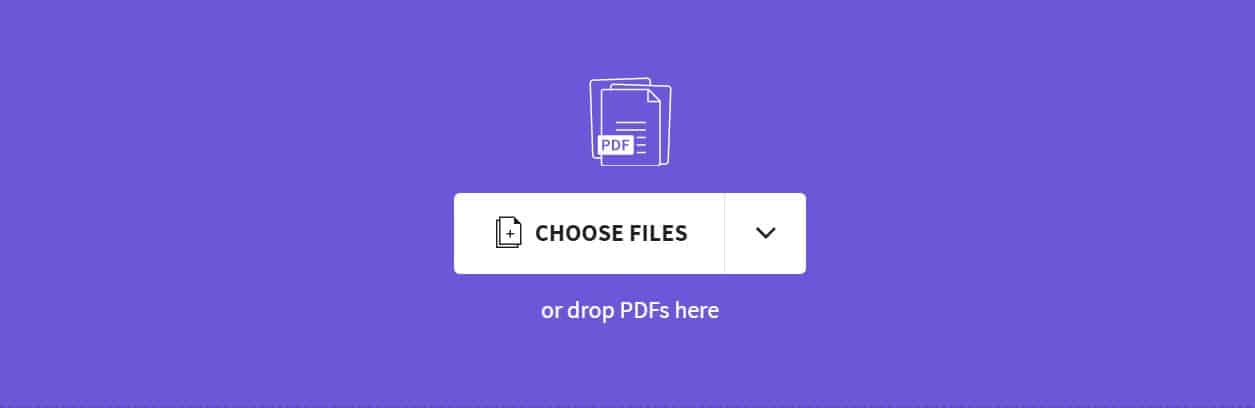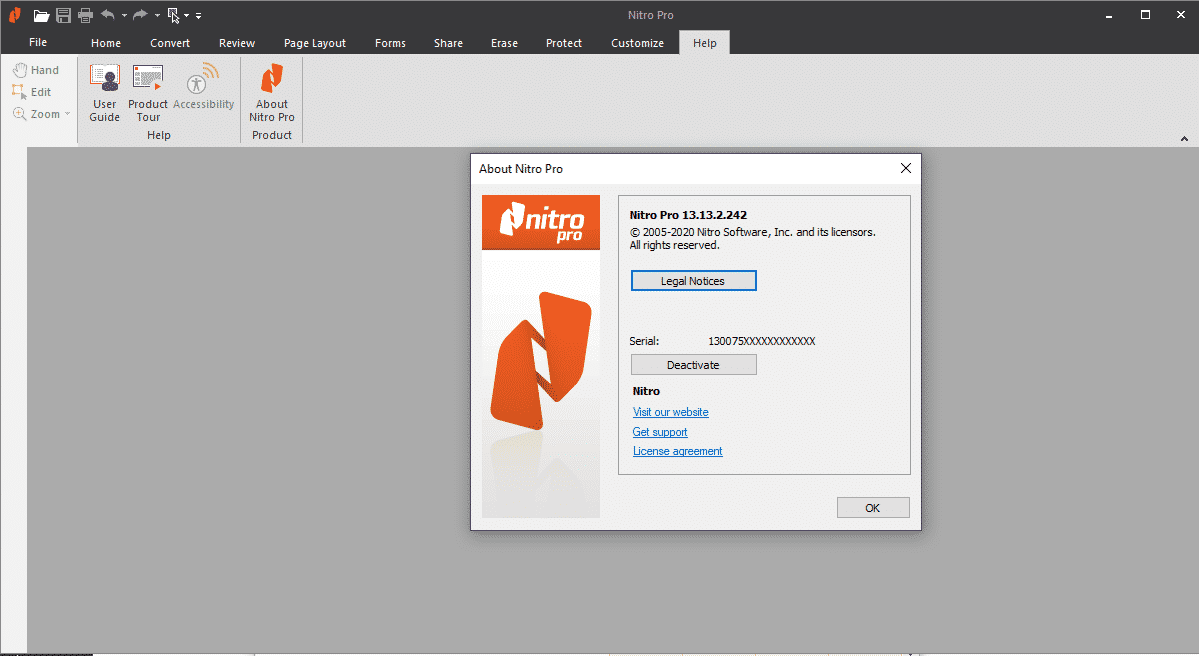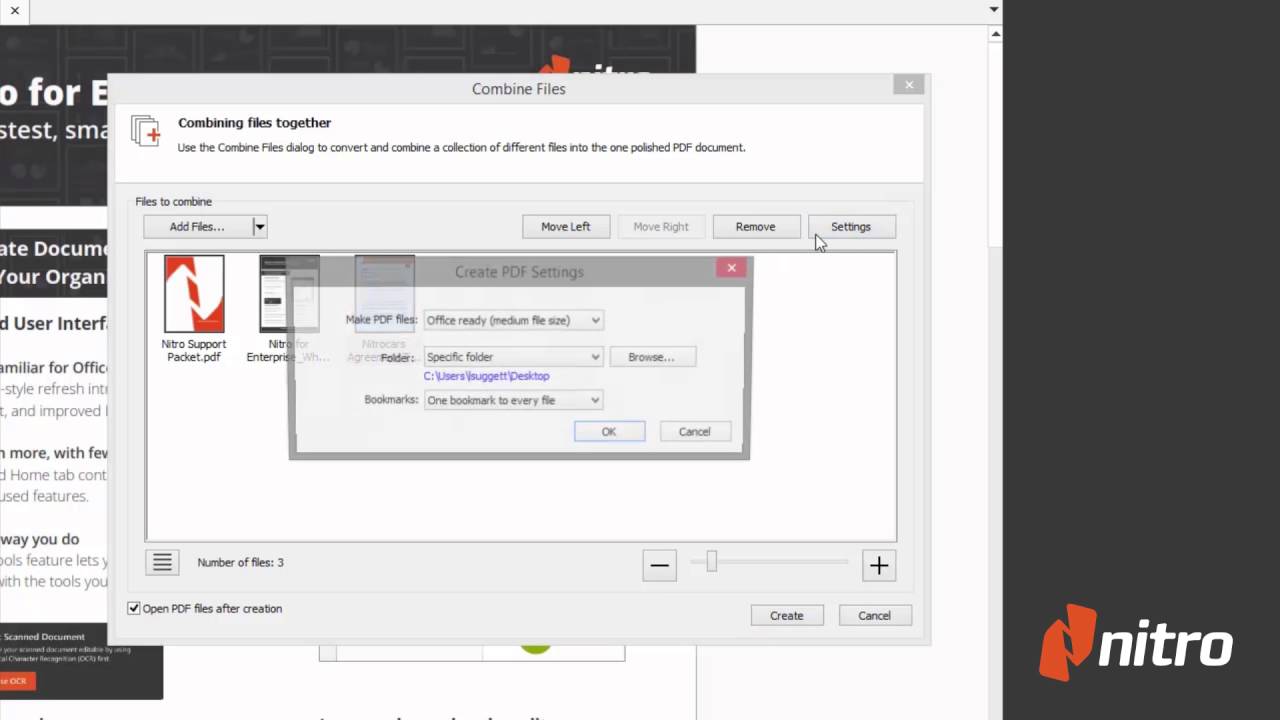Portable Document Format atau yang sering disebut dengan PDF merupakan berkas yang menggunakan sebuah format .PDF. format tersebut dikembangkan oleh Adobe System untuk keperluan pengiriman suatu dokumen berupa file 2D seperti gambar, teks, atau grafik vektor 2D secara digital.
Belakangan ini, format PDF semakin banyak digunakan. Bahkan dokumen resmi yang dulunya biasanya menggunakan format word, kini beralih ke PDF. Sayangnya, untuk mengedit dan gabung PDF ini tidak mudah. Dibutuhkan alat khusus yang support edit file PDF.
Cara Gabung PDF di PC Online dan Aplikasi
Jika Anda ingin menggabungkan beberapa file PDF menjadi satu, maka tidak usah bingung. Ada beberapa cara gabung PDF yang bisa dicoba, baik itu menggunakan aplikasi maupun tidak. Untuk lebih jelasnya lagi, simak informasi yang ada di bawah ini.
1. Menggunakan Aplikasi Adobe Acrobat
Mungkin Anda sudah tahu aplikasi yang bernama Adobe Reader. Ya, aplikasi tersebut digunakan untuk membuka dan membaca sebuah file PDF, namun tidak bisa digunakan untuk gabung PDF. Nah, untuk itu, Anda bisa menggunakan aplikasi saudara dari Adobe Reader yang bernama Adobe Acrobat.
Adobe Acrobat sendiri, memiliki fungsi utama untuk mengedit file PDF. Jadi, tentunya Anda bisa menggunakannya untuk menggabungkan beberapa file PDF menjadi satu. Ikuti beberapa langkah berikut ini untuk melakukannya.
- Langkah pertama, download dan install aplikasi Adobe Acrobat di PC atau laptop Anda. Pastikan aplikasi yang didownload bukan versi trial, karena tidak bisa digunakan secara penuh.
- Jika Adobe Acrobat sudah terpasang, maka buka aplikasi tersebut.
- Kemudian klik pada tombol Create yang ada pada toolbar utama. Apabila tombol Create PDF tidak Anda temukan, maka klik menu View di bagian toolbar dan pilih sub menu Task hingga muncul menu lanjutan yang bernama Show All Task Button.
- Setelah itu, pilihlah menu Combine Files into a single PDF yang ada pada menu Create. Menu tersebut memiliki fungsi untuk menggabungkan beberapa file dokumen di dalam PC Anda menjadi satu buah file PDF.
- Nantinya akan muncul sebuah jendela di layar PC Anda, dan klik tombol Browse.
- Lalu carilah dokumen dalam PC yang akan digabungkan menjadi satu file PDF. Klik tombol OK, maka dokumen yang tadi sudah dipilih akan disalin ke dalam kotak putih di bagian kanan jendela.
- Pada langkah ini, Anda bisa menyortir dokumen yang sudah dipilih tersebut sesuai dengan urutan yang diinginkan.
- Untuk merapikan data, gunakan tombol Move Up, Move Down, dan juga Remove. Jika tidak ingin menggunakan file PDF yang sebelumnya sudah pernah dibuka, hilangkan saja tanda centang yang ada di sebelah tulisan Include all open PDF files.
- Jika Anda sudah selesai menata urutan dokumen, maka klik tombol Combine Files, lalu tekan OK.
- Kini proses penggabungan beberapa dokumen menjadi satu buah file PDF sudah selesai. Anda hanya perlu menyimpan file baru tersebut dengan menekan tombol Save As dengan nama baru sesuai dengan keinginan.
2. Menggunakan Aplikasi Icecream PDF Split & Merge
Sesuai dengan namanya, aplikasi Icecream PDF Split & Merge bisa Anda gunakan gabung PDF menjadi satu. Meskipun tidak dikembangkan oleh Adobe Systems, namun kemampuannya sudah tidak perlu dipertanyakan lagi. Berikut ini cara menggunakan aplikasi tersebut.
- Pertama, download lebih dulu aplikasi Icecream PDF Split & Merge ke dalam PC yang Anda gunakan.
- Lalu install aplikasi tersebut, dan juga lupa untuk menghilangkan tanda centang yang ada pada opsi instalasi perangkat lunak yang diinginkan.
- Jika proses instalasi sudah selesai, langsung saja buka aplikasi tersebut.
- Kemudian klik pada tombol Add File dan pilihlah dokumen ataupun file PDF yang ingin digabungkan.
- Setelah itu, sortir dan tata ulang dokumen yang sudah dipilih sesuai dengan urutan yang diinginkan. Anda dapat menggunakan tombol Up dan Down yang terdapat di bagian samping kanan. Selain itu, penggunaan kata sandi untuk proteksi juga bisa ditambahkan.
- Jika Anda rasa proses merapikan dokumen sudah selesai, klik pada tombol Merge agar semua dokumen bisa digabungkan ke dalam satu file PDF.
3. Menggunakan Situs Smallpdf.com
Jika Anda tidak mau menambah aplikasi di PC, maka bisa gabung PDF dengan menggunakan bantuan dari situs khusus. Nah, salah satu situs yang direkomendasikan adalah smallpdf.com. Di bawah ini cara untuk menggabungkan file PDF menjadi satu dengan smallpdf.com.
- Langkah pertama, buka aplikasi web browser yang ada di PC Anda.
- Kemudian kunjungi situs yang bernama com.
- Lalu buka folder dimana Anda menyimpan file dokumen yang akan digabungkan menjadi satu. Klik dan tahan dokumen tersebut, kemudian seret berkas menuju ke dalam jendela berwarna abu-abu dengan tulisan Drop PDF Here yang terdapat pada halaman situs tersebut.
- Pada tahapan ini, Anda dapat menyesuaikan urutan dari file yang ada di dalam satu file PDF.
- Jika sudah selesai merapikan dokumen sesuai dengan urutan yang diinginkan, klik pada tombol Merge PDF! Yang ada di bawah.
- Terakhir, klik tombol Download untuk mengunduh dan menyimpan file PDF baru tersebut.
4. Menggunakan Aplikasi Nitro PDF
Cara gabung PDF yang selanjutnya adalah dengan menggunakan aplikasi yang bernama Nitro PDF. Aplikasi ini memang didesain secara khusus untuk membuat dan mengedit file PDF. Aplikasi ini berbayar, namun Anda tetap bisa mencoba versi trial-nya dengan cara sebagai berikut ini.
- Tahap pertama, download aplikasi Nitro PDF ke dalam PC Anda lebih dulu.
- Kemudian install aplikasi tersebut. Nah, Anda bisa memperoleh versi trial yang dapat digunakan secara bebas selama 14 hari. Jika masa percobaan telah habis, maka Anda perlu membeli aplikasi ini apabila tetap ingin menggunakannya.
- Setelah itu, buka aplikasi Nitro PDF yang ada di PC Anda.
- Lanjut dengan membuka File Explore dan pilih dokumen yang akan digabungkan menjadi satu file PDF. Tekan tombol Shift dan klik kiri di semua dokumen yang sudah dipilih. Pindahkan semua file tersebut ke dalam satu folder agar nantinya bisa lebih mudah dalam mencarinya.
- Kembali lagi ke dalam aplikasi Nitro PDF, bukalah folder berisi dokumen yang tadi sudah dimasukkan ke dalam satu folder, dengan klik pada menu Combine Files in Nitro PDF.
- Lalu rapikan dokumen yang sudah dipilih dengan mengurutkannya sesuai dengan keinginan. Untuk mengubah urutan, Anda dapat menggunakan tombol Move Up dan Move Down.
- Selanjutnya, pilihlah kualitas yang akan digunakan pada file PDF yang baru pada bagian menu Make PDF Files.
- Kemudian simpan dokumen tersebut dengan klik tombol Save PDF to.. dan tentukan lokasi penyimpanan.
- Terakhir, klik tombol Create dan file PDF sudah selesai dibuat.
Sebenarnya masih ada aplikasi dan juga situs lain yang bisa digunakan untuk gabung PDF. Namun beberapa situs dan aplikasi yang sudah disebutkan di atas, adalah yang paling direkomendasikan. Anda hanya perlu memilih salah satu cara sesuai keinginan.
.
Lihat Juga :
- 4 Cara Menghilangkan Background Foto di PC, Android,
- 2 Cara Flashing Asus Zenfone 4 Bootloop
- 2 Cara Flash Oppo A11W Flashtool dan SD Card (Berhasil)