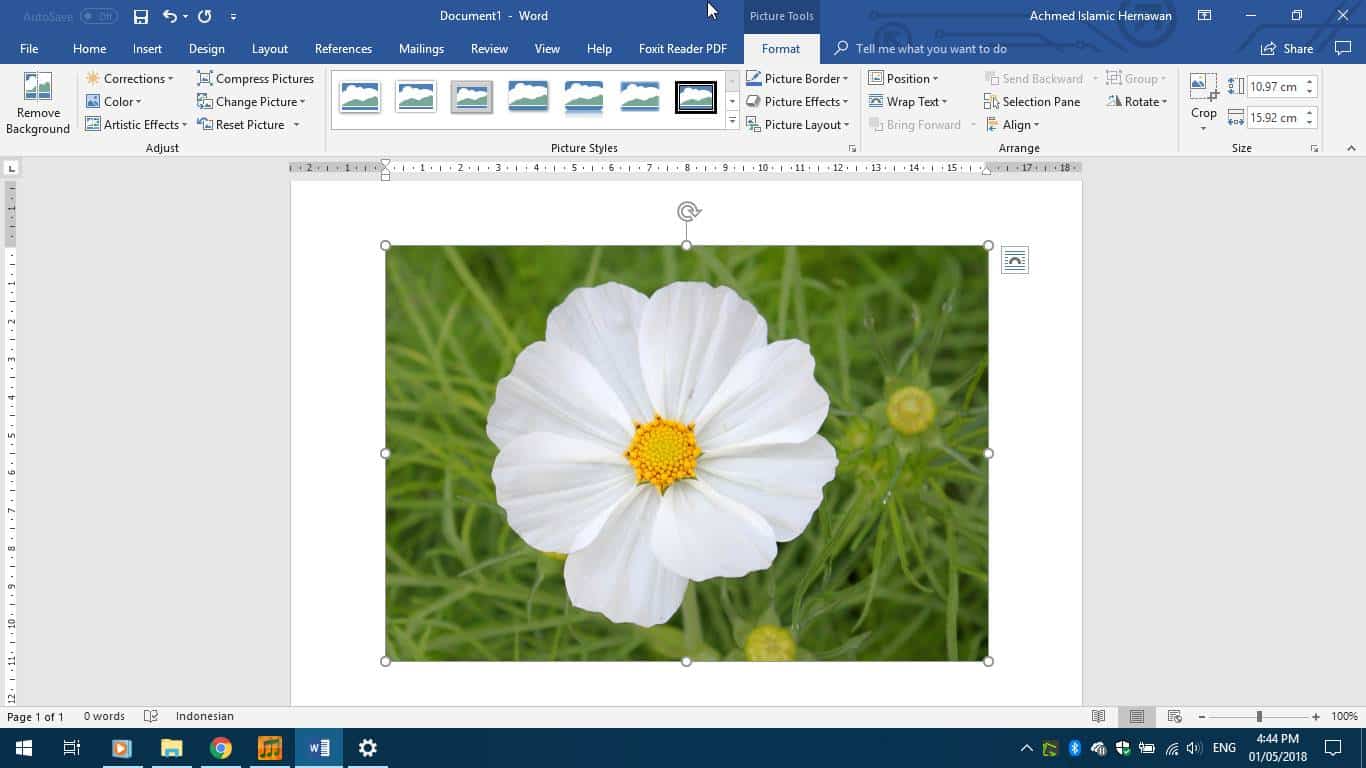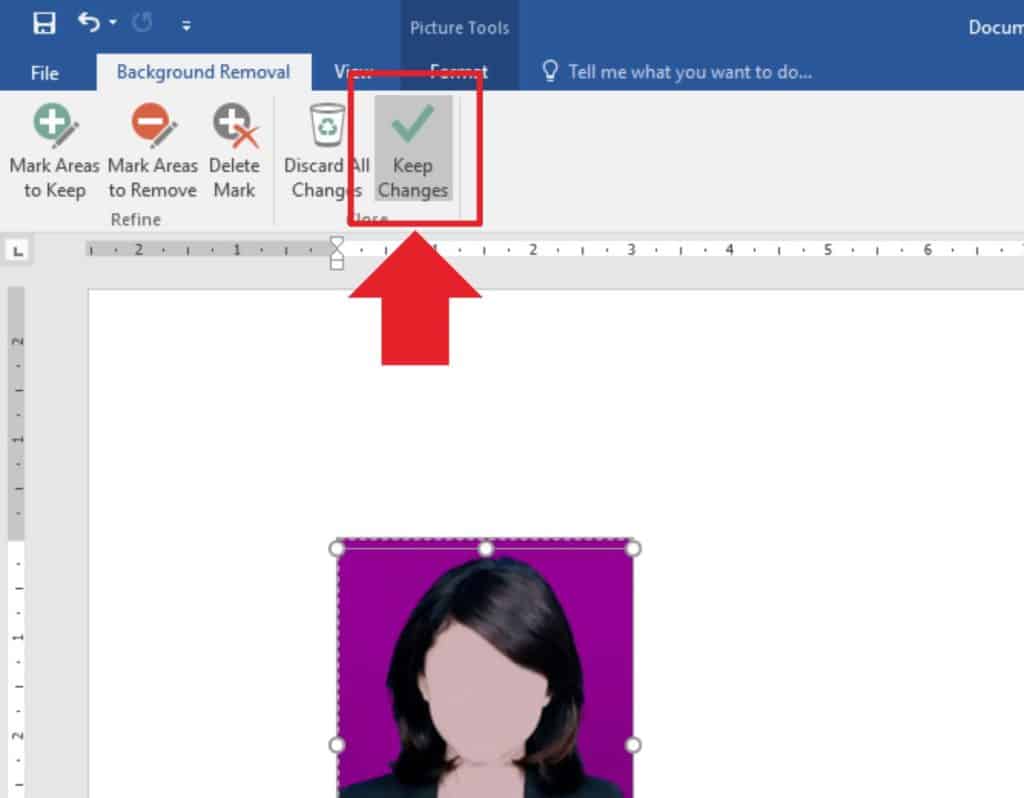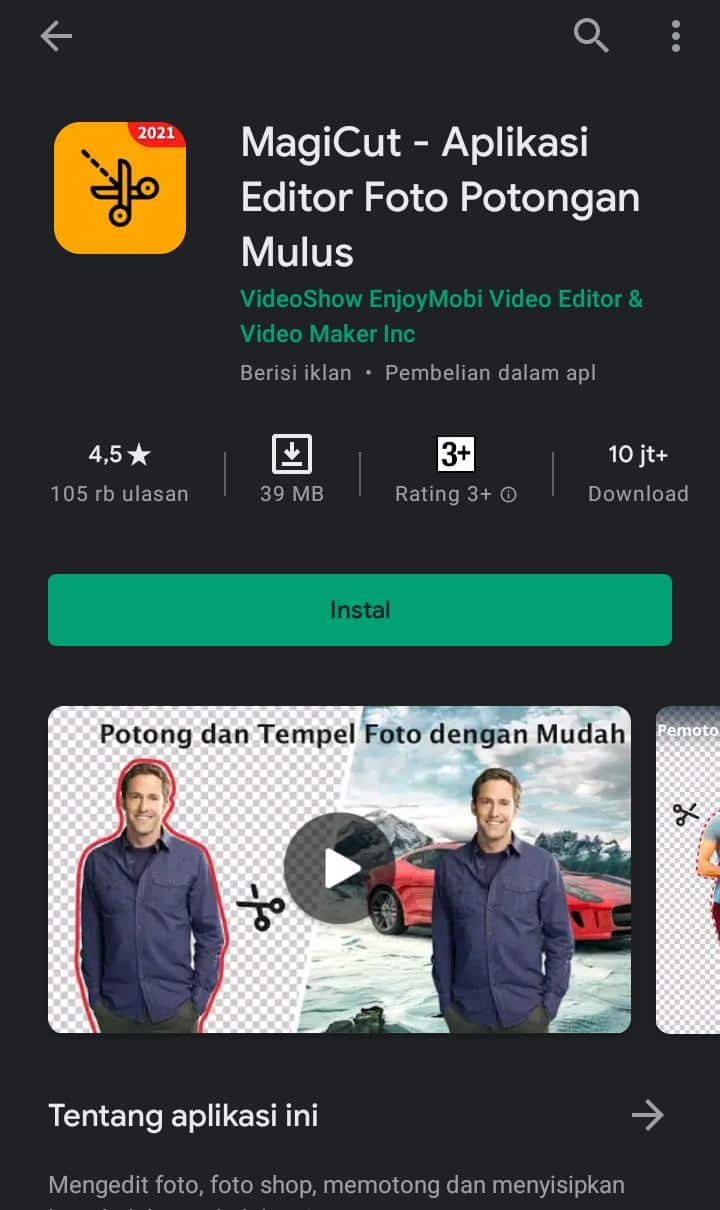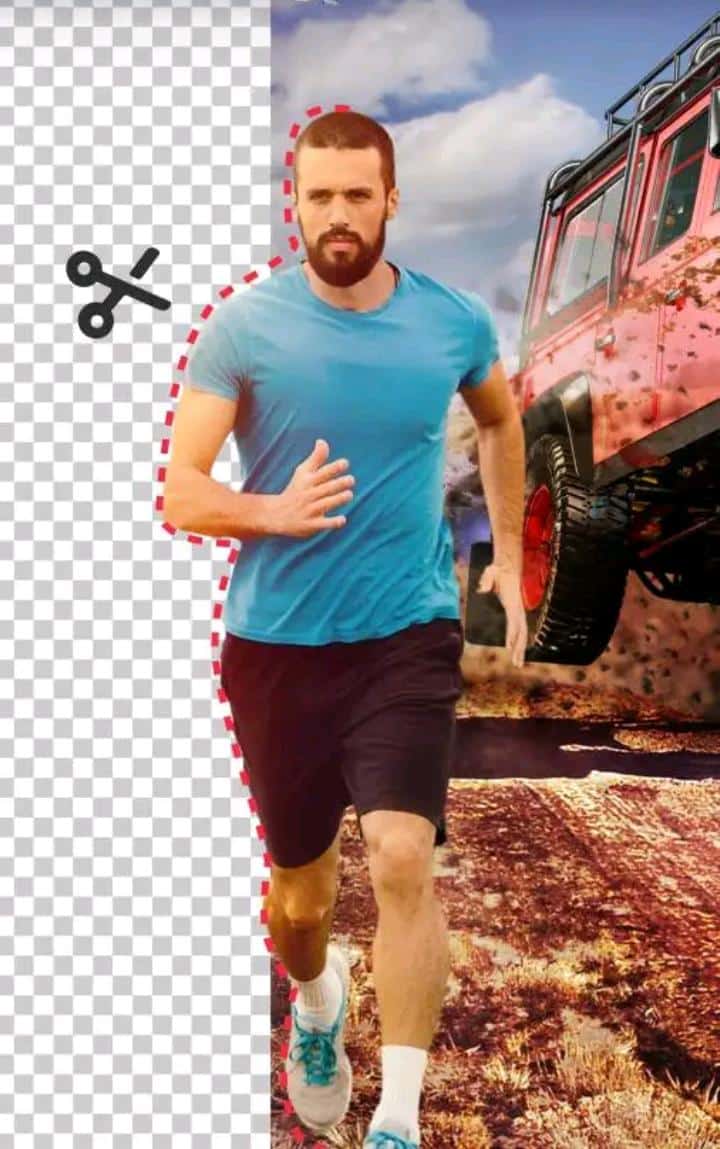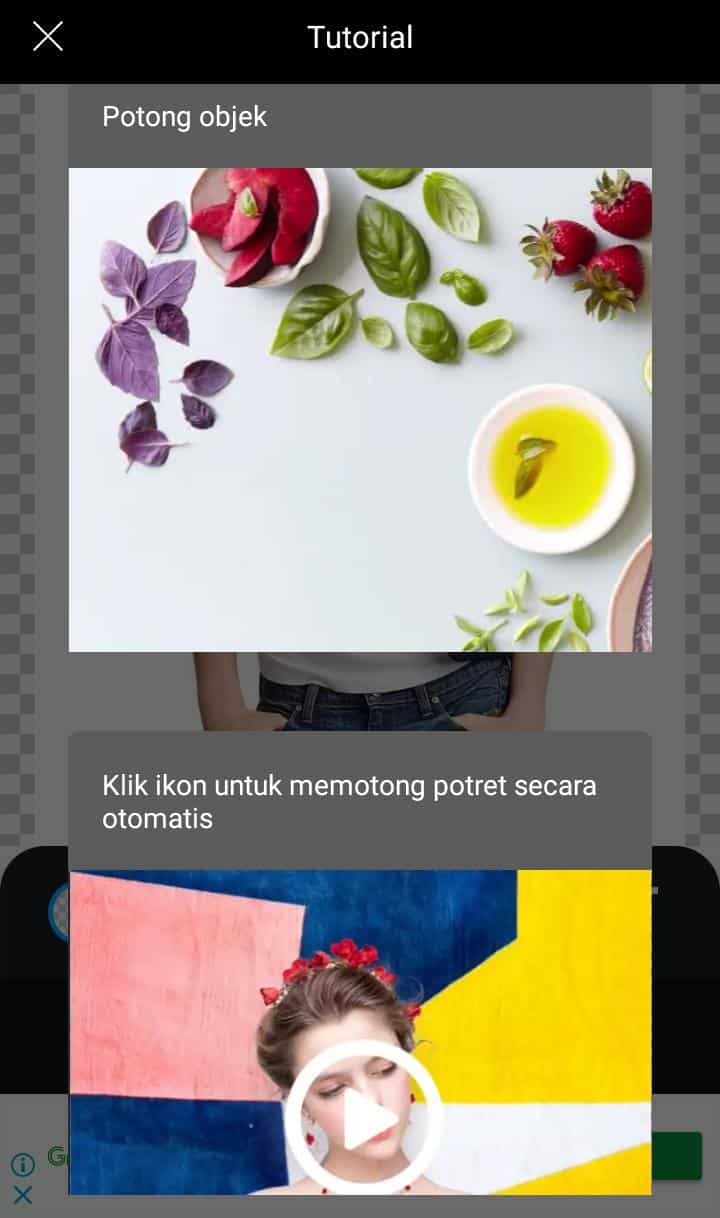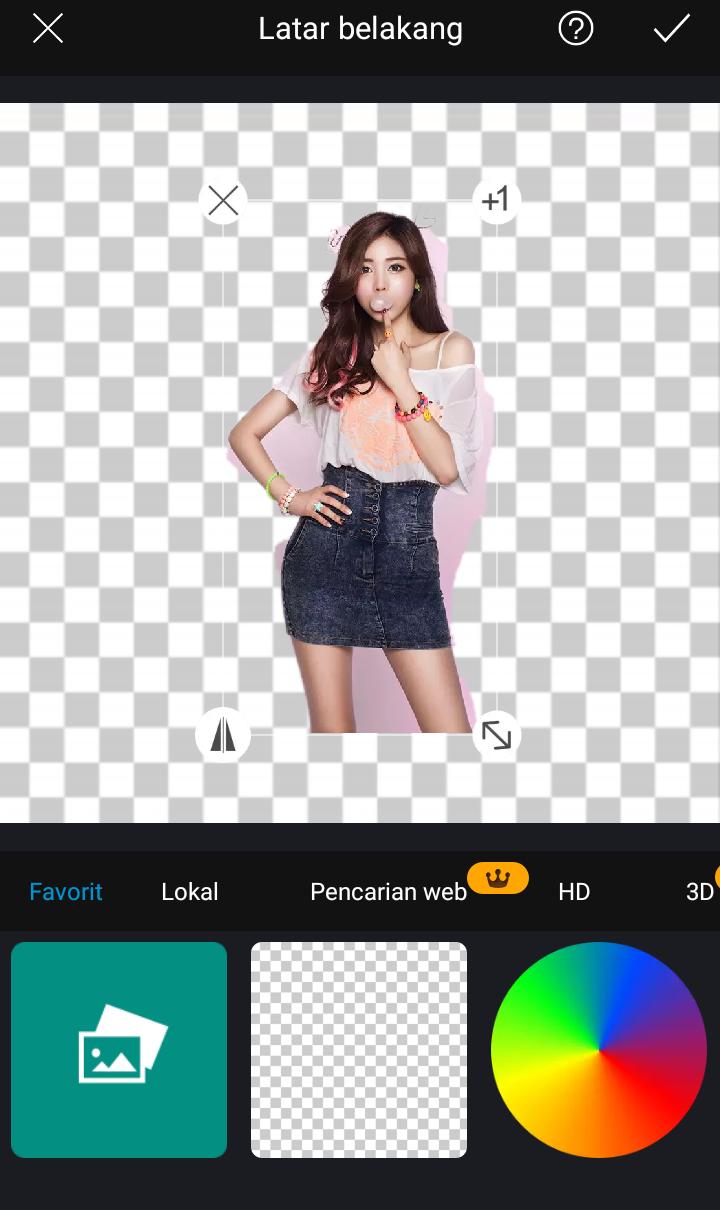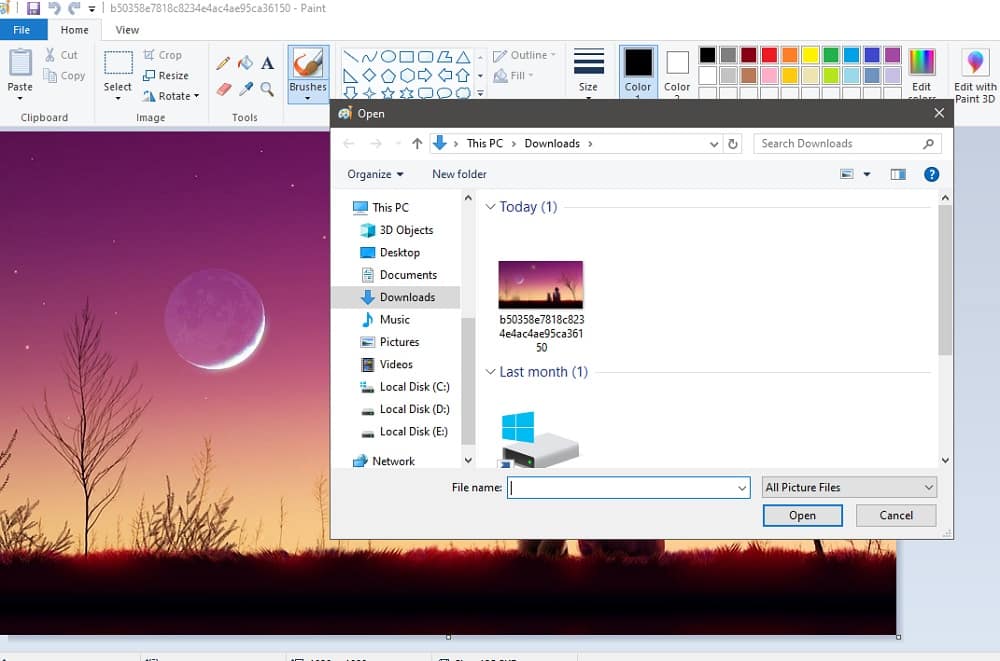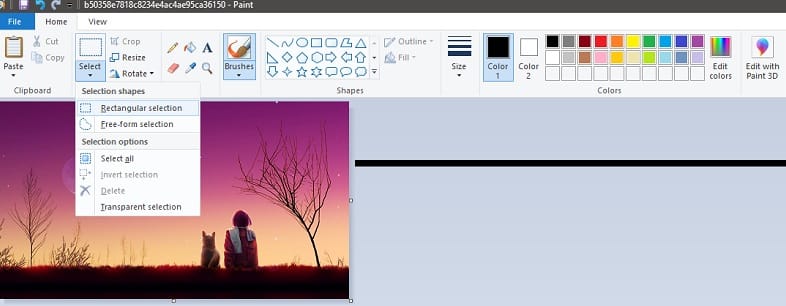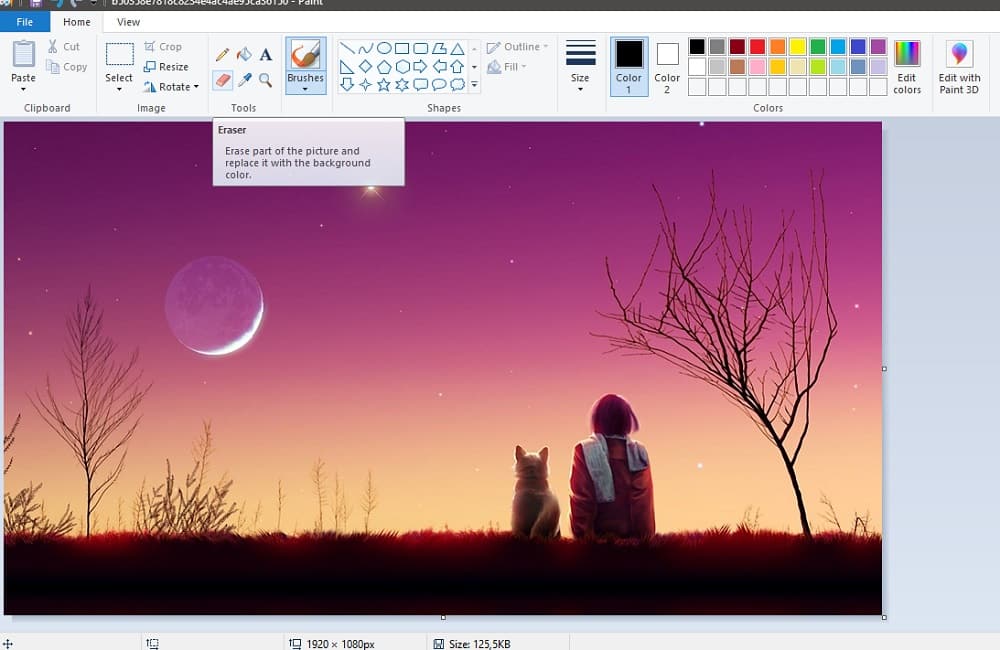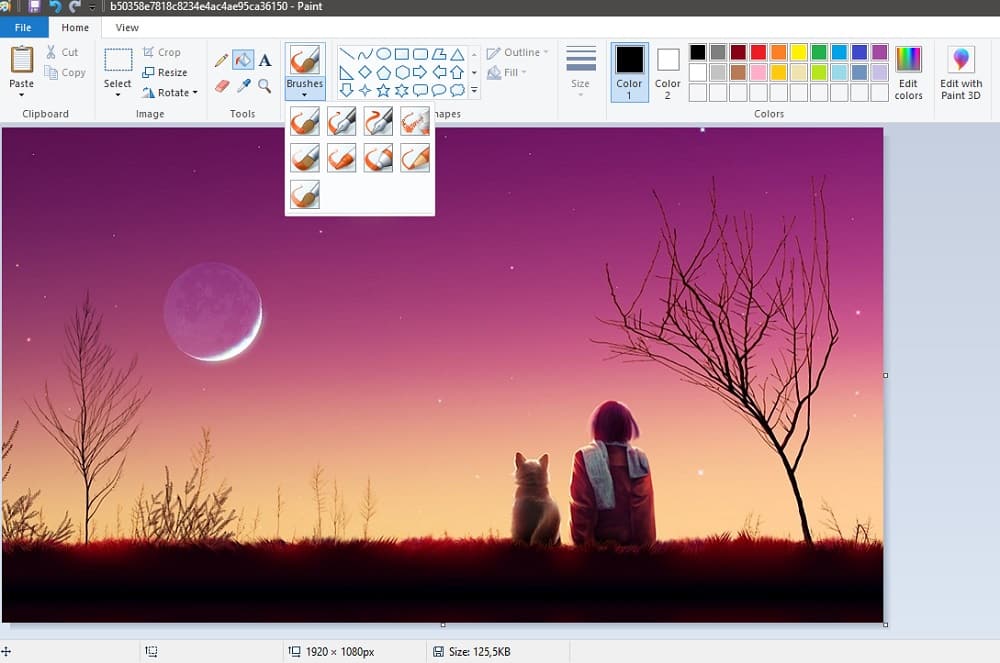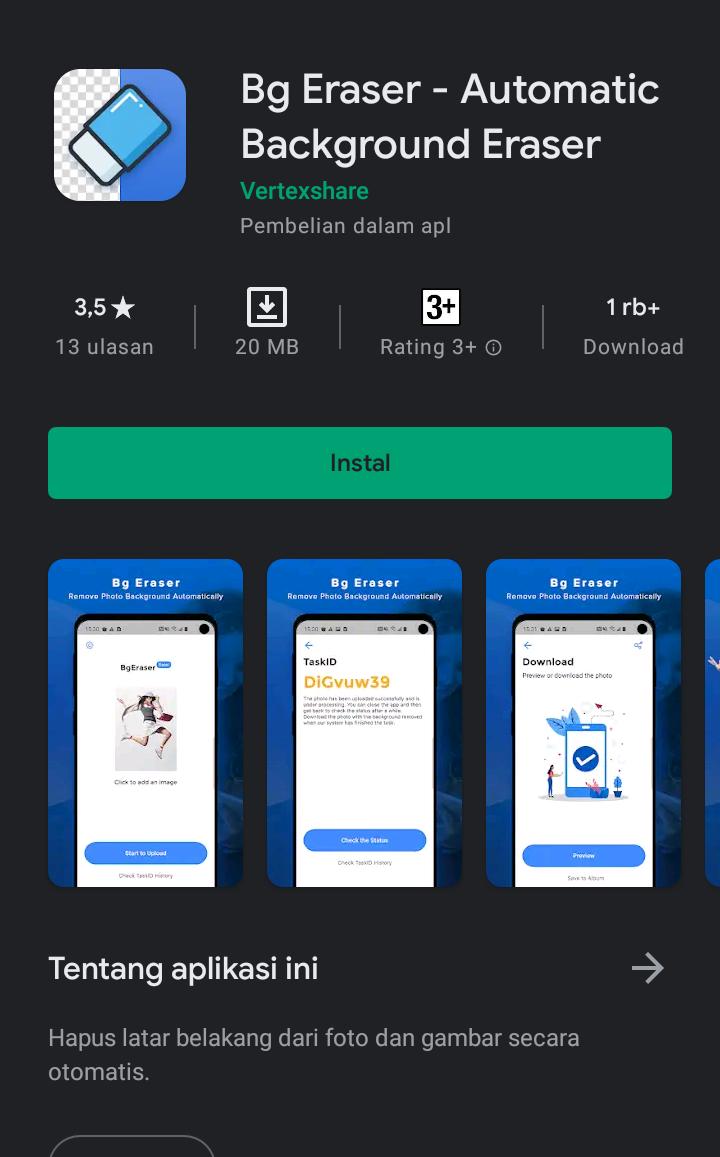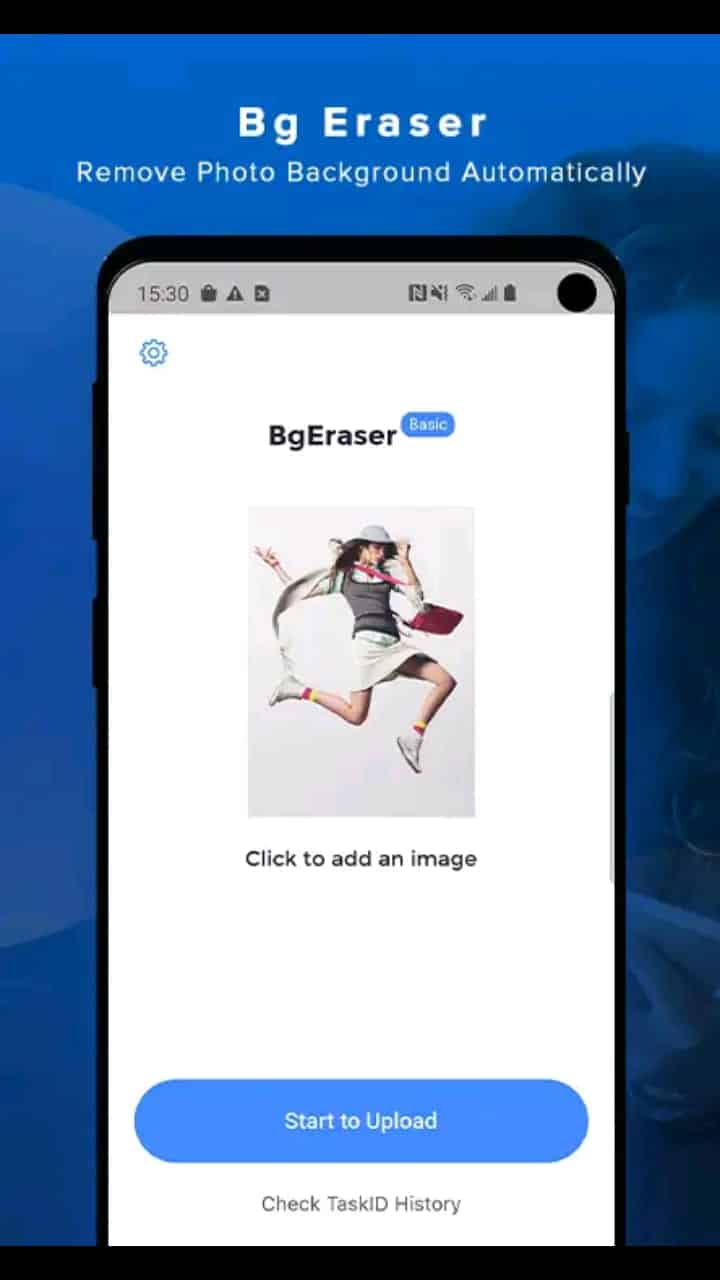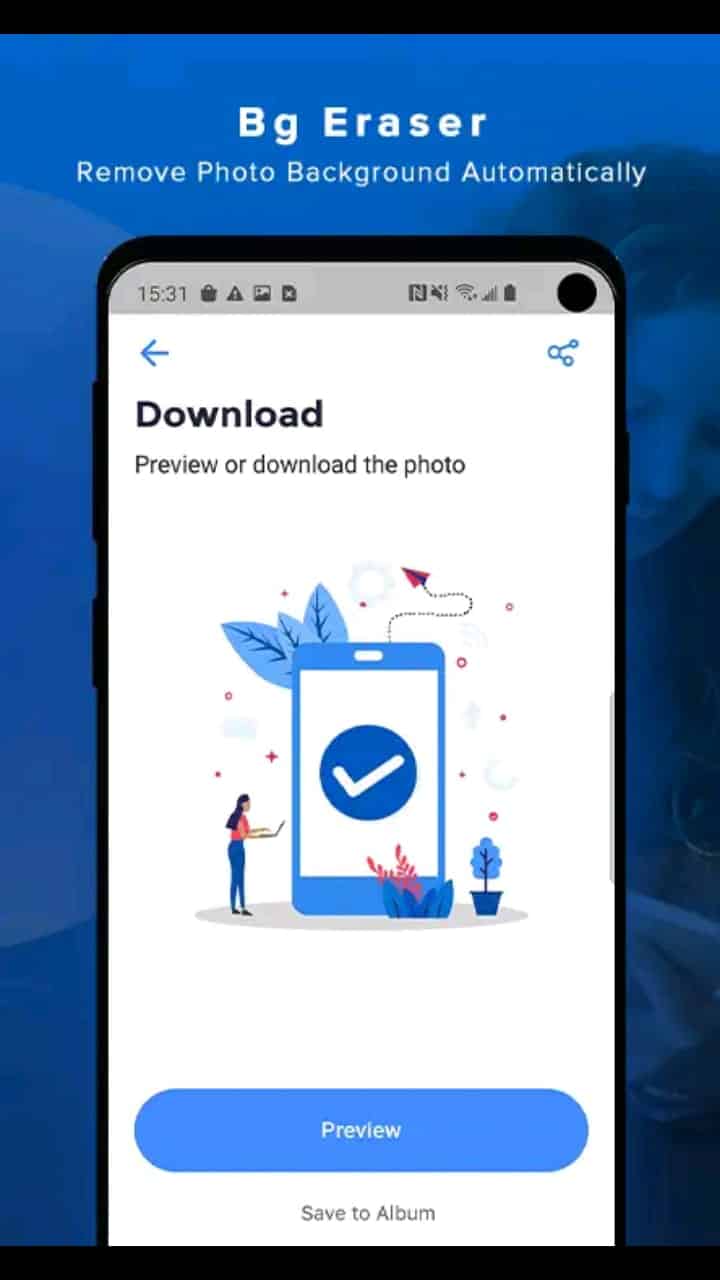Bagi Anda yang menggeluti dunia fotografi, baik amatir atau professional tentu harus tahu cara menghilangkan background foto. Untuk melakukannya, Anda bisa menggunakan berbagai tools atau aplikasi secara online ataupun offline, seperti Photoshop dan editor foto untuk iOS atau Android.
Untuk menghilangkan background foto juga cukup mudah, bahkan bisa dilakukan oleh para pemula yang sedang belajar edit foto. Untuk mengetahui bagaimana cara menghilangkan background pada foto, mari simak penjelasan berikut ini.
Cara Menghilangkan Background Foto Cepat dan Mudah
Ketika Anda lulus dari suatu jenjang pendidikan sering kali pas foto menjadi salah satu dokumen persyaratan yang wajib ada. Daripada Anda harus foto lagi di studio dengan harga yang cukup mahal, Anda bisa menggunakan alternatif lain yaitu melakukan pengambilan foto sendiri menggunakan HP.
Nah, untuk mengganti background foto agar sesuai dengan ketentuan, Anda bisa menggunakan cara-cara seperti berikut ini.
1. Cara Menghapus Background Foto Menggunakan Ms. Word (PC)
Bagi Anda yang memiliki laptop atau komputer, Anda bisa menggunakan aplikasi Microsoft Office Word untuk menghilangkan background foto atau gambar. Untuk versi Microsoft Office yang bisa digunakan untuk menghapus background minimal versi 2010 ke atas, karena versi 2010 ke bawah belum support.
Langkah-langkah menghapus background foto atau gambar menggunakan Microsoft Word yaitu sebagai berikut ini.
- Buka Microsoft Word yang sudah terinstal di laptop atau komputer Anda, kemudian klik tab Insert.
- Pilih opsi Picture, lalu cari foto atau gambar yang ingin dihapus backgroundnya.
- Setelah itu, Anda bisa memilih opsi Insert kembali pada panel konteks yang muncul dan pilih tab Remove Backgrounds.
- Microsoft Word akan bekerja memisahkan fokus pada objek tunggal yang dominan untuk dipertahankan. Selain itu, Anda juga bisa menentukan objek mana yang ingin dihapus dengan menekan tombol Mark Areas to Remove.
- Jika Anda sudah melakukannya, langkah selanjutnya adalah menekan tombol opsi Keep Changes untuk menyimpan gambar atau foto yang sudah diedit tersebut.
- Simpan hasil editan Anda di perangkat laptop atau komputer dengan cara klik kiri, kemudian pilih opsi Save As.
Cara menghilangkan background foto menggunakan Microsoft Word ini tidak bisa diterapkan pada gambar atau foto dengan format DRW, SVG, WMF, dan AI. Microsoft Word hanya bisa digunakan untuk menghapus background foto dengan format gambar tradisional seperti PNG, JPG, atau JPEG.
2. Cara Menghapus Background Foto Untuk Pengguna iOS dan Android
Bagi Anda yang tidak punya laptop atau komputer, Anda tidak perlu khawatir karena ada cara menghapus background foto menggunakan smartphone Android atau iOS. Anda cukup menginstall aplikasi Magicut yang bisa diunduh melalui Google Play Store atau iOS Store.
Cara menghilangkan background foto dengan aplikasi ini juga terbilang mudah. Berikut ini langkah-langkah menghapus background menggunakan aplikasi Magicut.
- Langkah pertama yang harus dilakukan yaitu mengunduh dan menginstall aplikasi Magicut terlebih dahulu di smartphone Anda.
- Apabila sudah terinstall, buka aplikasi tersebut kemudian pilih opsi Memotong.
- Pilih foto atau gambar yang ingin Anda hilangkan backgroundnya. Namun sebelumnya, Magicut biasanya akan meminta izin akses ke Gallery terlebih dahulu.
- Jika muncul permintaan izin, klik tombol izinkan.
- Seleksi objek atau bagian mana yang ingin dipertahankan misalnya objek yang ingin dipertahankan adalah wajah Anda, kemudian klik GO.
- Jika Anda ingin yang praktis, silakan pakai fitur pengenalan wajah otomatis dan aplikasi akan menyeleksi objek yang ingin dipertahankan dengan cepat.
- Background foto secara otomatis akan berubah menjadi warna putih, lalu klik tombol centang yang berada di bagian kiri atas layar aplikasi untuk menyimpan hasil editan.
- Setelah itu, Anda akan diarahkan untuk melakukan pengaturan background. Apabila Anda ingin mengganti background menjadi warna biru, silakan klik lingkaran warna, kemudian pilih warna yang diinginkan.
- Klik Konfirmasi untuk menerapkan pengaturan warna, kemudian atur skalanya.
- Jika sudah, Anda bisa klik Save dan klik tombol Lanjutkan untuk menyimpan hasil foto yang sudah diedit.
3. Cara Menghapus Background Dengan Paint.net (Online)
Cara menghilangkan background foto yang selanjutnya yaitu dengan menggunakan Paint.net. Meskipun hasilnya kurang bagus dan kurang recommended, cara ini bisa Anda gunakan sebagai alternatif. Berikut ini langkah-langkah menghilangkan background menggunakan Paint.net.
- Pilih foto atau gambar yang ingin dihilangkan backgroundnya, kemudian klik kanan pada touchpad atau mouse untuk membuka menu Konteks.
- Setelah itu, klik pada opsi Edit dan Anda akan diarahkan ke aplikasi edit Paint secara otomatis. Anda juga bisa membuka Paint terlebih dahulu, kemudian klik File untuk mencari foto yang ingin diedit.
- Setelah Anda berhasil masuk ke Paint, silakan klik opsi Select kemudian pilih Free-From Selection.
- Seleksi bagian-bagian foto mana saja yang ingin dihapus dan yang ingin dipertahankan. Perhatikan pula titik awal seleksi, karena titik awal seleksi ini harus sama dengan titik akhirnya.
- Klik opsi Crop atau bisa menggunakan tombol Ctrl+Shift+X. Apabila masih ada background foto yang belum terhapus sempurna, Anda bisa menyeleksi kembali menggunakan fitur Eraser dengan ikon berbentuk karet penghapus.
- Jika sudah terhapus sempurna sesuai keinginan Anda, klik opsi menu Save. Jika ingin menambahkan warna background, Anda bisa menekan klik Feels with Colour dengan ikon berbentuk tempat cat.
- Arahkan kursor ke opsi Color 1 untuk foreground colour, kemudian cari warna yang ingin digunakan.
- Arahkan kursor ke foto yang diseleksi, kemudian klik satu kali dan secara otomatis background akan berubah warna sesuai pilihan Anda.
- Untuk mengatasi warna yang tercecer atau kurang rapi, Anda bisa menggunakan tools Brushes dengan kode warna yang sama.
- Setelah semua step telah selesai, simpan hasil editan foto dengan cara klik menu File, lalu Save As.
4. Cara Menghapus Background Dengan Bgeraser.com
BG Eraser merupakan salah satu tools untuk menghapus atau menghilangkan background foto secara online, sehingga lebih praktis karena Anda tidak perlu mengunduhnya terlebih dahulu. Proses penghapusan background menggunakan bgeraser.com ini juga sangat mudah dan praktis.
Selain itu, logaritma yang diterapkan pada tools ini juga lebih akurat sehingga hasilnya lebih bagus dibandingkan Paint.net. Berikut ini cara menghilangkan background foto secara online menggunakan bgeraser.com.
- Langkah pertama yang harus Anda lakukan yaitu buka situs bgeraser di https://bgeraser.com/.
- Setelah berhasil masuk ke situs bg eraser, klik opsi Get Started for free atau bisa juga dengan scroll ke bagian bawah dengan opsi Click or Drop Files.
- Anda akan diarahkan ke Gallery penyimpanan foto (bagi pengguna smartphone) atau My Computer (bagi pengguna PC/laptop).
- Unggah foto yang ingin Anda edit untuk dihilangkan backgroundnya. Untuk ukuran file foto atau gambar usahakan menggunakan format PNG, JPG, atau JPEG dengan ukuran maksimal 2 MB.
- Apabila dimensi gambarnya tidak sesuai, bg eraser akan menampilkan tulisan Out of dimensions limit sehingga yang harus Anda lakukan adalah menyesuaikan dimensi gambarnya terlebih dahulu.
- Jika dimensi gambar sudah sesuai dengan ketentuan bg eraser, tunggu hingga proses upload selesai kemudian klik Start.
- Tunggu beberapa saat hingga proses remove background selesai dengan sempurna, kemudian klik opsi Download.
- Untuk opsi ini sebenarnya gambar belum tersimpan otomatis, sehingga Anda bisa klik kanan pada touchpad atau mouse, kemudian Simpan Gambar Sebagai.
- Pilih opsi Simpan dan klik tombol tersebut untuk menyimpan hasil editan foto.
Keempat cara menghilangkan background foto di atas bisa Anda jadikan sebagai referensi. Dengan menerapkan cara-cara di atas, Anda tidak perlu mengeluarkan banyak biaya untuk edit foto atau foto ulang di studio. Selain bisa hemat, Anda juga bisa mengasah kemampuan edit foto secara otodidak.
Lihat Juga :
- 4 Cara Daftar dan Login Akun WIFI ID Gratis dan Berbayar Terbaru
- Call Center OVO 24 Jam Gratis, Cara Menghubungi & Layanannya
- 5 Cara Isi Dan Lapor SPT Pajak Online/E-Filing Step By Step Lengkap